· GIMP 円形に切り抜く(周りをぼかす)方法 更新日:18年1月10日 公開日:17年12月25日 GIMP(ギンプ) 1. 楕円選択をクリックします。 2.切り抜く部分を選択して、Enterキーを押します。 切り抜く部分が選択されます 3.Gimpでエッジをぼかす方法 周り家 21;どんな画像でもいいので、画像を1枚用意しGIMPで開いてください 。 1 画像を開く 上図のように何でもよいので画像を開きます。 では、自動的な『ぼかし選択』を行います。 2 楕円選択ツールを選択 上図のようにツールボックスから楕円選択ツールを選択します (またはキーボードのEを押します)。 続いて、自動的なぼかしを有効にします。

Gimp 写真のふちをぼかす2つの方法
Gimp 画像 周り ぼかす
Gimp 画像 周り ぼかす- · 年gimp 64bit版ダウンロード&インストールと日本語化! gimp(無料の画像編集ソフト)のダウンロード&インストール 方法 gimp 円形に切り抜く(周りをぼかす)方法 · 1 画像(レイヤー)を複製 まずは加工したい画像をGIMPで開いたら、レイヤーをコピーします。 右メニューで画像(レイヤー)をクリックして選択したら、メニュー下の「レイヤーを複製ボタンをクリック。 すると、右のように画像(レイヤー)が複製さ
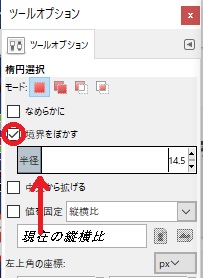



Gimp 円形に切り抜く 周りをぼかす 方法 多趣味のんびり日記帳
· gimpの「ぼかし/シャープ」ツール()の使い方についてメモ。ぼかし/シャープツールとは?ぼかし/シャープツールは、「ぼかし化」と「シャープ化」の2つ機能を持ったツールです。 ぼかし化: 画像をぼかす シャープ化: 画像をくっきりさ · フリーの画像編集ソフト gimpの使い方の解説ページです。 gimpは使い方も比較的簡単ですし、無料で使えて高性能!写真加工に最適なソフトです。 基本編 ginpのダウンロード まだダウンロード・pcへのインストールがす · GIMP 円形に切り抜く(周りをぼかす)方法 更新日: 18年1月10日 公開日: 17年12月25日 GIMP(ギンプ) 1. 楕円選択をクリックします。 2.切り抜く部分を選択して、 Enterキーを押します。 切り抜く部分が選択されます 3. 選択 → 選択範囲の反転
· 以下の「犬の画像」の暗い部分(目の部分、胴体の部分)を明るくする手順を通じて、「暗室」ツールの使い方を紹介します。 「ツールボックス」→「暗室」ツール( )を選択する 「ツールオプション」→「覆い焼き」を選択する 画像ウィンドウにて、暗い部分をドラッグ(左クリック)する おわり 逆に、明るい部分を暗くしたい場合は、「ツールオプション · GIMPで画像の周りを簡単にぼかす方法 完成は、このような感じになります。 ①左側のツールボックスから「矩形」ツールをクリックします。 ②斜めにドラッグして、しっかり表示したい部分を選択します。 「角を丸める」にチェックし、数値を50で、今回はご紹介していきます。 画面は、このような表示になります。 ピンクで塗られていない外側を選択し、その④選択 → 境界をぼかす 1ピクセルに設定してOK ⑤選択 → 反転 ⑥ツールボックスの前景色と背景色を変更する ⑦編集 → 描画色で塗りつぶす ⑧画像 → 画像拡大縮小 幅を1024に設定して「拡大縮小」をクリック ⑨画像 → 画像統合
· メニューバー「Filters」→「Blur」→「Gaussian Blur」をクリックします。 「Gaussian Blur」ウィンドウで、Size XまたはSize Yの数値を変えます。 プレビューを見ながら、好きなぼかし加減になるよう、調整しましょう。 数値が決まったら「OK」をクリックします。 画面の例では250としました。 数値が大きいほど、強くぼけるようになります。 次の画面の例のようにこの効果は選択範囲の内側と外側の間の強度を滑らかに変化させます。 普段は選択ツールに「境界をぼかす」オプションがありますのでそれを利用すればよいのですが、 このコマンドでさらになだらかなぼかし効果をかけられます。 491 コマンドの呼び出し方 画像ウィンドウのメニューより 選択→ 境界をぼかす 492 「選択範囲の境界をぼかす」ウィンドウの無料PC用画像編集ソフトGIMPを使用した、 FTWや結婚式のペーパーアイテムに使える編集の使い方をまとめました♡ 席次表などを自作するとき、一度は聞いたことがある『Photoshop』というソフトですが、 かなり高いです。 Adobe Photoshop Elements 15 14,904円 Amazon
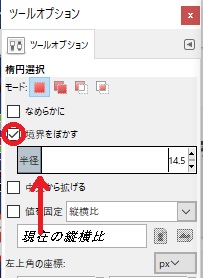



Gimp 円形に切り抜く 周りをぼかす 方法 多趣味のんびり日記帳
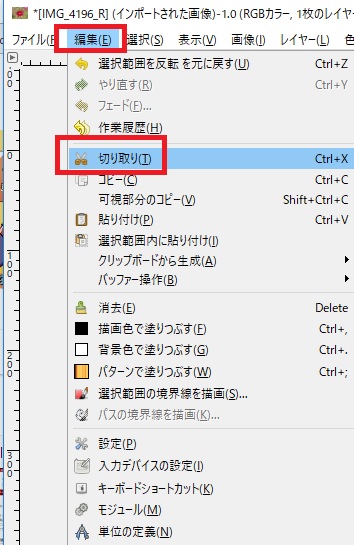



Gimp 円形に切り抜く 周りをぼかす 方法 多趣味のんびり日記帳
GIMPの使い方15 (切り抜き後に周囲を綺麗にぼかす方法とパスの保存方法) GIMPの使い方15 (切り抜き後に周囲を綺麗にぼかす方法とパス/09/18 · さらに画像のサイズ変換もしてくれる! のって難しいと思っている人におすすめしたいアプリ「ぼかし」。このアプリでは、ぼかす場所を決めるのではなく、全体をぼかした後に、はっきりした写りにしたい場所にだけ消しゴムをかけて、ぼかしをGIMPの用途として画像合成というのはポピュラーだと思うのでこれに挑戦してみる。 以下の花の写真を1枚に合成してみよう。 一口で言えば片方の写真で選択範囲を作って切り抜き、もう一方に張り付ければ完成だ。 選択範囲さえ作れれば作業的には難しくない。 張り付けた時に違和感を以下に



Gimpで画像にぼかしをかける クレスケンスルーナの夢




画像や写真の縁をぼかす Web素材 デザイン
元画像上で描画をすれば、 ブラシでなぞった部分では、 強調されている版と強調されていない版の両者の合成が起こります。 「 ぼかし 」 と 「 シャープ 」 の作用は累加できます。GIMPトリセツブログ→ http//gimpnavico/ネット収入のためのトリセツブログ→ http//ikura39com/wp2/ ブログ作成のためのGIMPデザイン無料セミナー → http · 方法 加工する画像を選択(Ctrl+A) メニューフィルタ→装飾→ファジー縁取りを選択 枠をぼかすにチェックし色枠の太さを任意に設定(注) OKボタン押下 (注)色は、ぼかした枠の部分の色になります。 (サンプルでは背景色に合わせ白にしてあります。 )枠の太さは、ぼかす枠の部分の太さになります。 (サンプル




Gimpで画像の周りを簡単にぼかす方法 一番やさしいサイト作成のためのgimpトリセツブログ




Gimp 日本語 使い方 写真に写った他人の顔のモザイクやぼかし方
· Inkscapeで、輪郭をぼかして画像を切り抜く 作業は下記の通り。 切り抜く形の素材(今回はハート)をパスへと変換します。 パスへと変換したハートの色を白にし、輪郭をぼかす。 マスクで切り抜き。 切り抜いた画像を矩形ツール等で囲み保存する · 前回の記事でGIMPによるグラデーション画像の作成方法を説明しましたが、今回は既存の画像をグラデーション加工するやり方について。 一般に「透明グラデーション」などと呼ばれる方法です。 Gradation / Kevin Tourino Photography 以下、今現在ある画像をGIMPを使って透明グラデーションにする手順。 · GIMP – 写真・画像の輪郭・縁取りをぼかす方法 写真の加工をしていると、長方形の縁取りばかりで単調になってしまうことがありますよね。 そのような場合は、縁取りをふんわりぼかしを入れるとメリハリが生まれます。 本記事では、フリーの画像加工ソフト 「GIMP」を使って、写真・画像の輪郭・縁取りをぼかす方法 を解説します。 縁取りを"色付きでぼかす
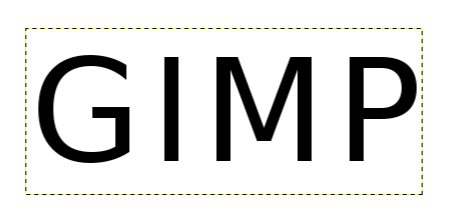



Gimpで文字を縁取る ぼかす Hide S Diary




Gimpで画像の周りを簡単にぼかす方法 一番やさしいサイト作成のためのgimpトリセツブログ
GIMPで画像の人物などを輪郭に沿って切り抜く方法 上図のように、GIMPを使って、人物などを輪郭に沿って切り抜く方法をご紹介します。 基本的な手順は、 手順1:選択範囲を作成する 手順2:「Delete キー」で切り抜く 切り抜きの途中で操作を間違えたらまずは 「矩形選択」ツールをクリック し、オプションダイアログの 「境界をぼかす」にチェックマークをつけ半径を「」ぐらいにします。 残したい画像を囲むように範囲選択をします。 そして、メニューから 「編集 (E)」―「コピー 」 をクリック後、 「編集 (E)」―「貼り付け (P)」 をクリックします。 ※キーボードの「Ctrl」+「C」、「Ctrl」+「V」でも · gimpを使った強調したい部分の周りを暗くする方法をお伝えします。 gimpを使って強調したい部分の周りを暗くする方法 加工したい画像をgimpで開き「矩形選択」をクリックします。 ツールオプションが表示されたら「境界をぼかす」にチェックを入れます。
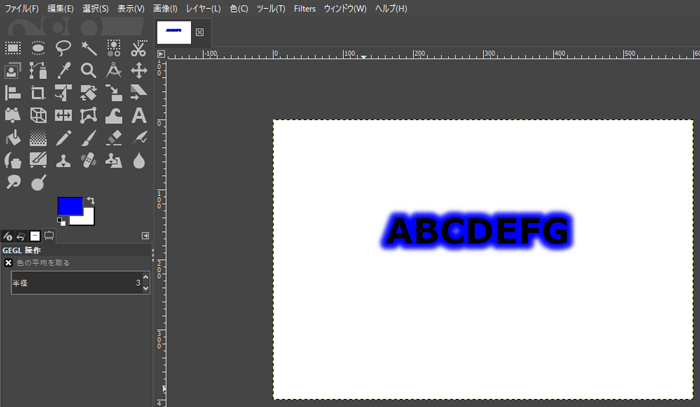



Gimp 文字 テキスト にぼかしの縁取り枠をつける方法 Howpon ハウポン




Gimp画像処理で境界をぼかす Youtube
· gimp 演習、対象物外をぼかす 投稿日 16年1月26日 作成者 井上哲朗 私のカメラのような普通のデジカメでは、多くの場合遠くから近くまで広い範囲でピントが合ってしまい便利ですが、フォーカスした一点にピントの合った一眼レフで写すような写真はでき · GIMP の Windows版はコチラ この記事はUbuntu版でまとめていますが、Windows版でも ほぼ一緒です。 ギザギザが発生する状況 今回は、切り取った画像に縁取りをすることで、ギザギザが発生してしまいました。 この画像は、以下の手順で作成しております。画像の ふちぼかし をするオンラインの写真加工ツールです。 写真の枠 (境界線)を簡単に ぼかす ことができます。



Gimpチュートリアル 写真の縁をぼかす




4 9 境界をぼかす
· GIMP (日本語)使い方 – 電脳はさみを使って境界を自動で簡単に選択 写真加工の中でよく使われるのが切り抜きですよね。 gimpで切り抜きする時、丁寧に周りを選択していく方法がありますが、クリックするだけで自動で切り抜き部分を選択していく便利なこんな画像を用意してました。 でも、あるときすごい見やすい画像で資料を作っている方を見つけました。 こういうのです。 で、こういうのはどう作るんだろう?と思って調べてみると、 gimpで簡単に作れるんですね。 1ツールボックスから「矩形選択 · ここではgimp2を使って背景画像を透過(透明)する方法を説明したいと思います。 やり方は簡単です。 gimp2のツールボックスで「ファジー選択」を選び、透過処理をしたい背景をクリック。 すると、点線で選択範囲が囲まれます。
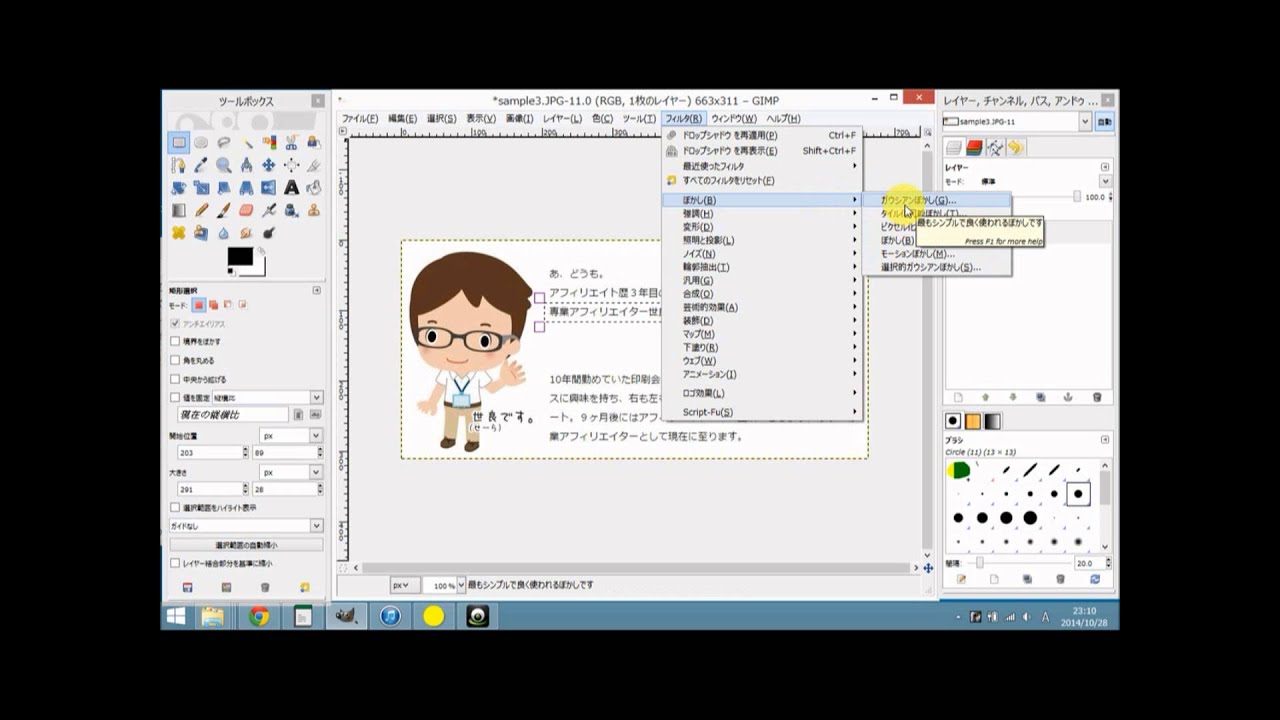



Gimp ぼかし




Gimp 写真の周囲のぼかし方 勿 忘 草
· gimpで画像と画像をつないだ時の境界線をぼかす方法 白い画像とコスモスの画像を繋いで境界線をぼかし てありますね。 今回私が紹介する手順(他にも方法はあります)では 、全周にぼかしをつけたコスモス画像を白い四角の画像に乗せて いきます。




Gimpで画像の周りを簡単にぼかす方法 一番やさしいサイト作成のためのgimpトリセツブログ




Gimp 写真のふちをぼかす2つの方法



境界をぼかす効果と使い方 Gimpの使い方




Gimpの使い方15 切り抜き後に周囲を綺麗にぼかす方法とパスの保存方法 Youtube




Gimpの境界線のぼかしを使って 写真 画像 の周りをモヤモヤにする方法 Akiraのブログ




Gimpの使い方 自分たちの周りをぼかす モヤをつける 方法 蓮華の子連れミラコスタftw
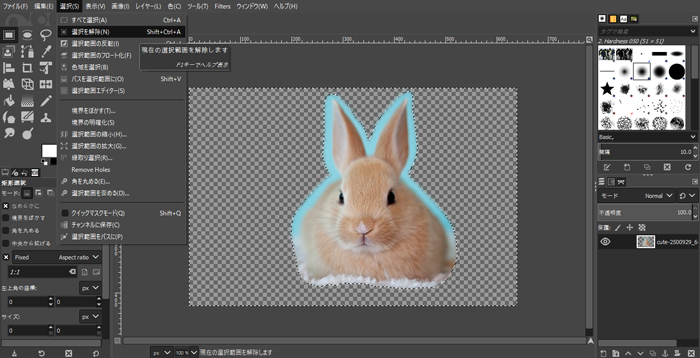



Gimp パスツールを使った画像の切り抜き方法 ぼかしの手順も Howpon ハウポン




Gimp 被写体の周囲をぼかす簡単な方法 勿 忘 草



Gimpチュートリアル 写真の縁をぼかす
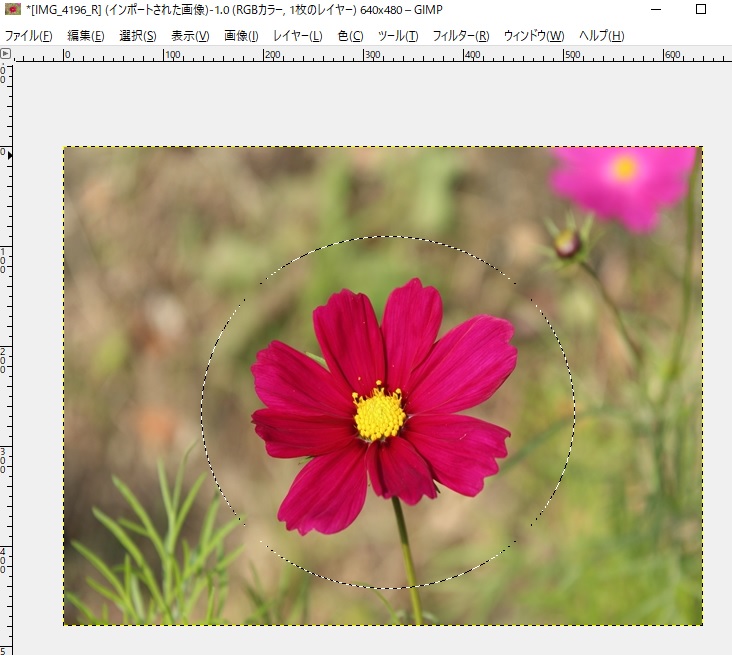



Gimp 円形に切り抜く 周りをぼかす 方法 多趣味のんびり日記帳
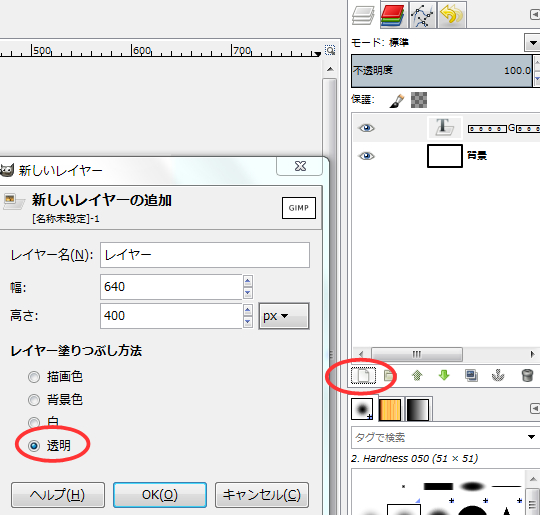



Gimpで文字を縁取る ぼかす Hide S Diary




Gimp 1 被写体のまわりをぼかす コラム エコケチ仕事人




Gimp 演習 対象物外をぼかす パソコン備忘録




Gimp ぼかし




画像や写真の縁をぼかす Web素材 デザイン




Gimp 写真 画像の輪郭 縁取りをぼかす方法 Howpon ハウポン
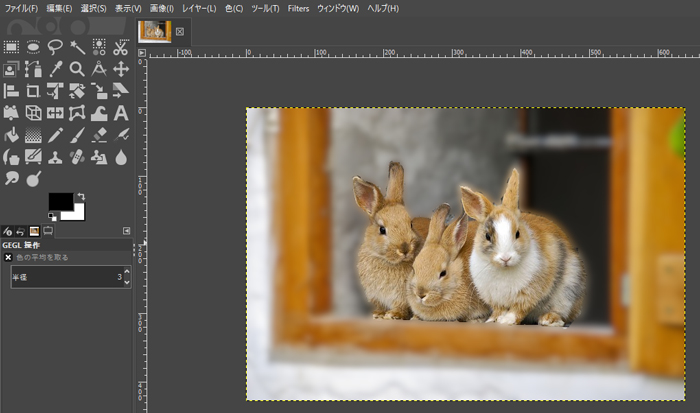



Gimp 画像 写真の背景部分のぼかし方 Howpon ハウポン




Gimp 演習 対象物外をぼかす パソコン備忘録




Gimp ギンプ で画像加工 境界線をぼかす方法 主婦もママも私も諦めない起業




Gimp ぼかし




4 9 境界をぼかす




Gimp 写真のふちをぼかす2つの方法



Gimpで画像にぼかしをかける クレスケンスルーナの夢




Gimp 写真のふちをぼかす2つの方法




Gimp メディアンぼかしを使ってみる パソコン備忘録




Gimpの使い方 文字のまわりを簡単にぼかす方法 結婚式の席次表やプロフィールにおすすめ 蓮華の子連れミラコスタftw




Gimpを使って強調したい部分の周りを暗くする方法 タネカラナル



Gimp 円形切り抜き 境界をぼかす ホームページ勉強会
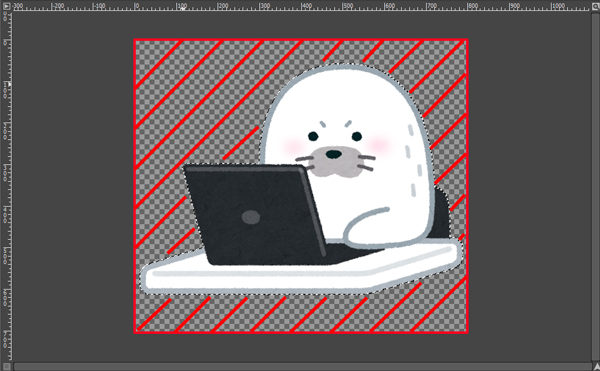



Gimp 画像の縁取りを選択して塗りつぶす方法 ぼかしも Howpon ハウポン




Gimp 演習 対象物外をぼかす パソコン備忘録
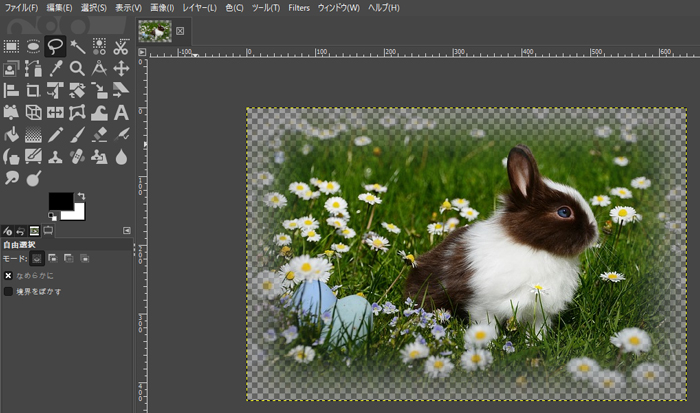



Gimp 写真 画像の輪郭 縁取りをぼかす方法 Howpon ハウポン



Gimp 選択 境界をぼかす



いっとけカメコ道場 Gimp第四回 ポートレートレタッチの基礎 1 かめこweb




Gimp 日本語 使い方 電脳はさみを使って境界を自動で簡単に選択
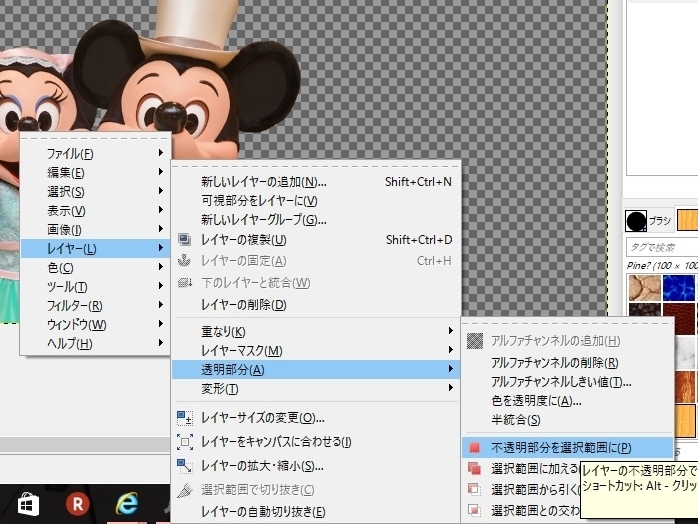



Gimpの使い方 自分たちの周りをぼかす モヤをつける 方法 蓮華の子連れミラコスタftw




コスプレ写真を簡単に加工 レタッチ してみよう ハツコス




Gimp 写真のふちをぼかす2つの方法
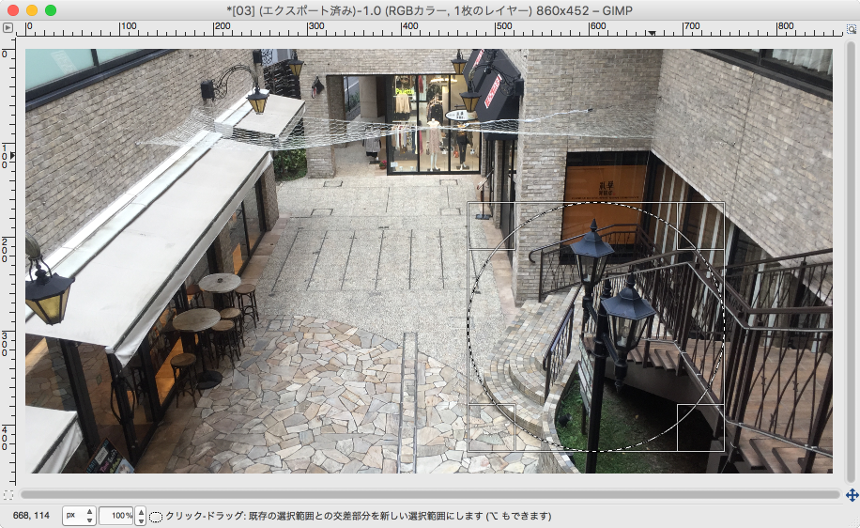



Gimp 選択ツールで写真の簡単背景ぼかし Webデザインラボ




ぼかした楕円形に切り取り 1 Eglantyne2 画像遊び
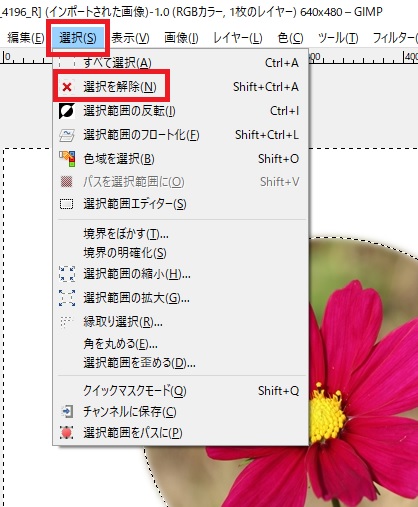



Gimp 円形に切り抜く 周りをぼかす 方法 多趣味のんびり日記帳




Gimpの使い方 写真や画像の周りをぼかして半透明にする方法 蓮華の子連れミラコスタftw
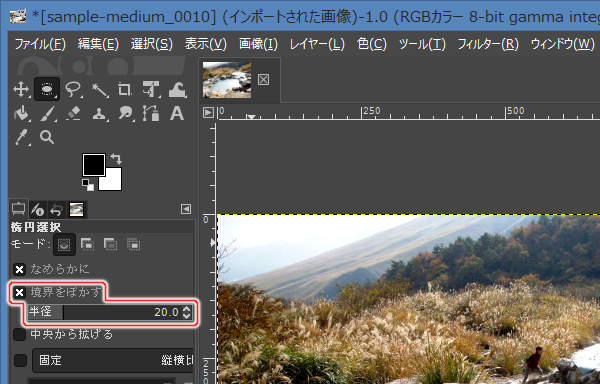



ぼかし選択 範囲選択 知っておきたい機能 Gimp入門 2 8版
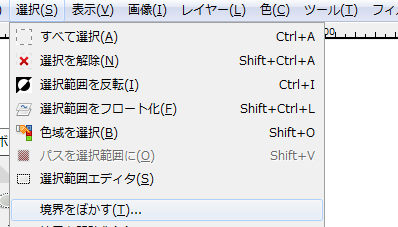



Gimpの境界線のぼかしを使って 写真 画像 の周りをモヤモヤにする方法 Akiraのブログ
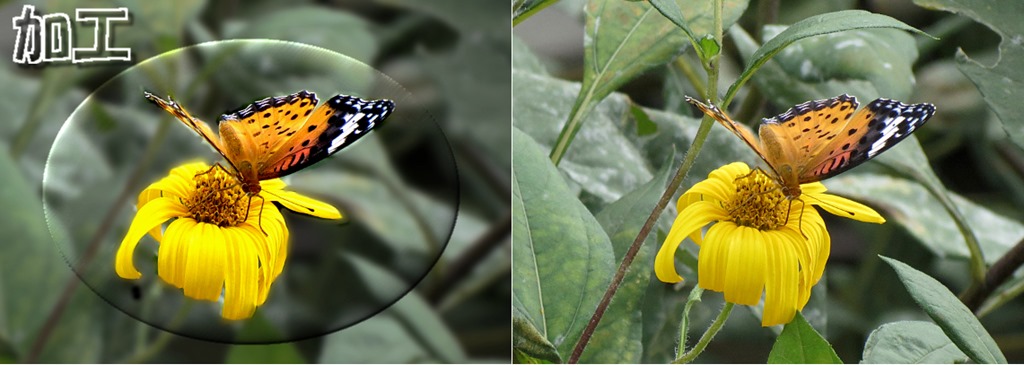



Gimp 演習 対象物外をぼかす パソコン備忘録
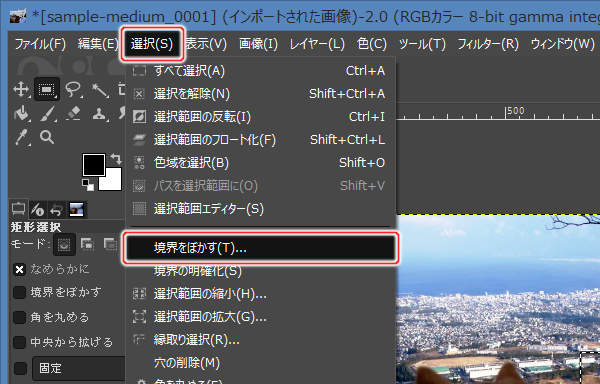



ぼかし選択 範囲選択 知っておきたい機能 Gimp入門 2 8版




Gimpで画像の境界線 枠 をぼかして切り抜き 簡単に合成する方法 楽々pcライフ




Gimpで画像の周りを白く塗りつぶす 撮り物ろーぐame
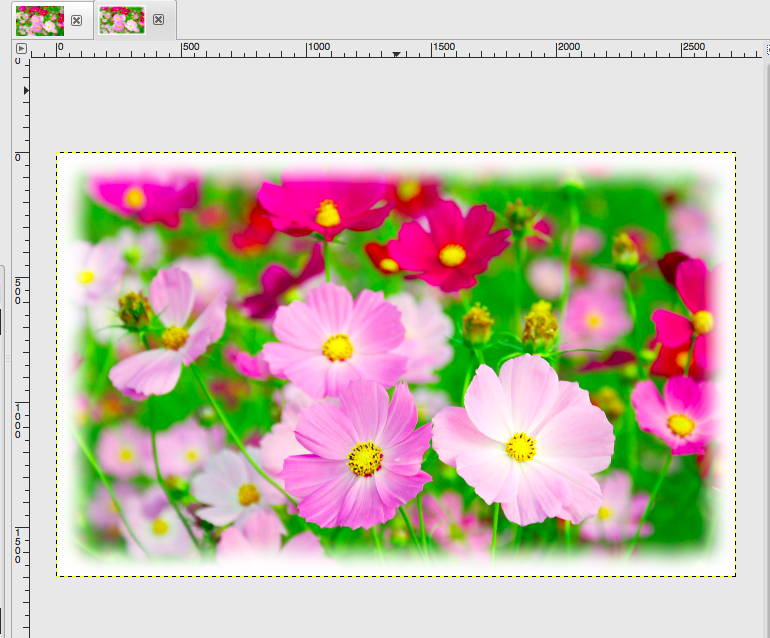



Gimp ギンプ で画像加工 境界線をぼかす方法 主婦もママも私も諦めない起業




Gimp ぼかし




Gimp 演習 対象物外をぼかす パソコン備忘録




Gimp 写真のふちをぼかす2つの方法



境界をぼかす効果と使い方 Gimpの使い方




Gimp 写真のふちをぼかす2つの方法
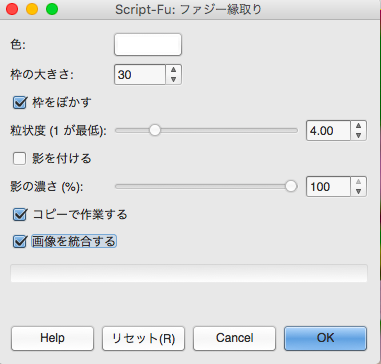



Gimp ギンプ で画像加工 境界線をぼかす方法 主婦もママも私も諦めない起業




画像加工で 一眼レフのようなボカシを Gimpで編集方法をまとめます それ絶対やってみよう



境界をぼかす効果と使い方 Gimpの使い方
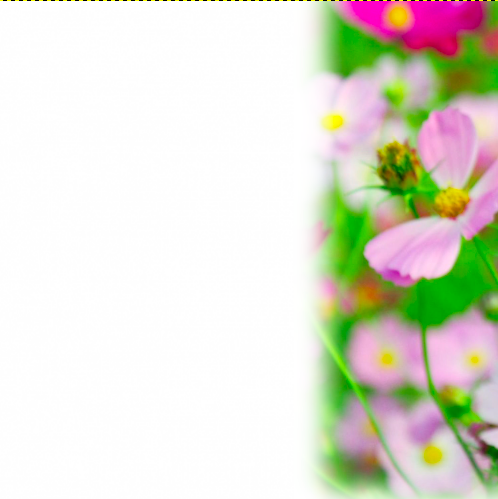



Gimp ギンプ で画像加工 境界線をぼかす方法 主婦もママも私も諦めない起業
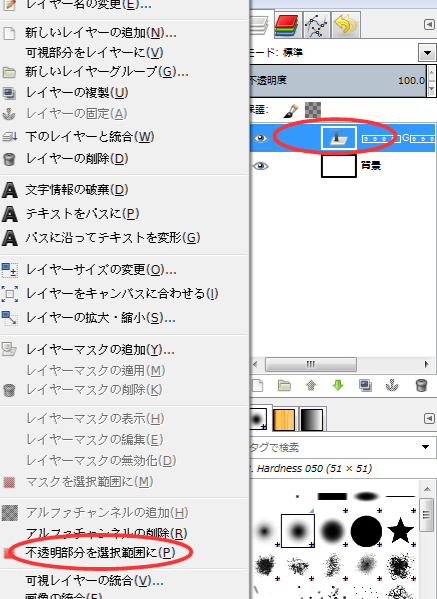



Gimpで文字を縁取る ぼかす Hide S Diary




Gimp 写真のふちをぼかす2つの方法




Gimp 2 10 6 入門編 四角の 周りをぼかす Youtube
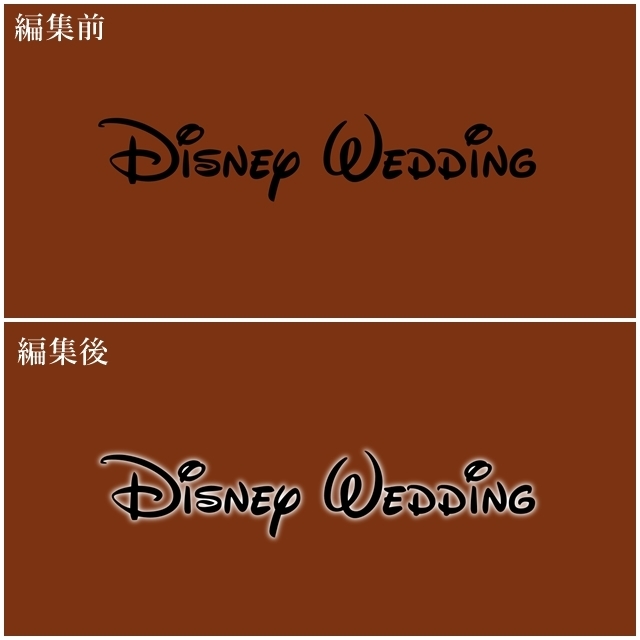



Gimpの使い方 文字のまわりを簡単にぼかす方法 結婚式の席次表やプロフィールにおすすめ 蓮華の子連れミラコスタftw
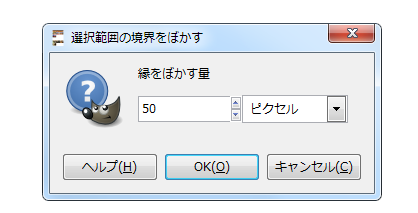



Gimpの境界線のぼかしを使って 写真 画像 の周りをモヤモヤにする方法 Akiraのブログ




Gimpで画像の周りを簡単にぼかす方法 一番やさしいサイト作成のためのgimpトリセツブログ
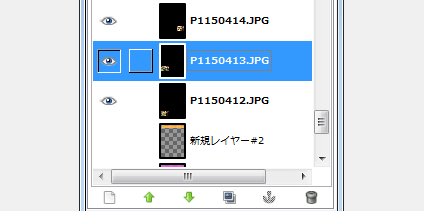



Gimpの境界線のぼかしを使って 写真 画像 の周りをモヤモヤにする方法 Akiraのブログ



Gimpで画像にぼかしをかける クレスケンスルーナの夢
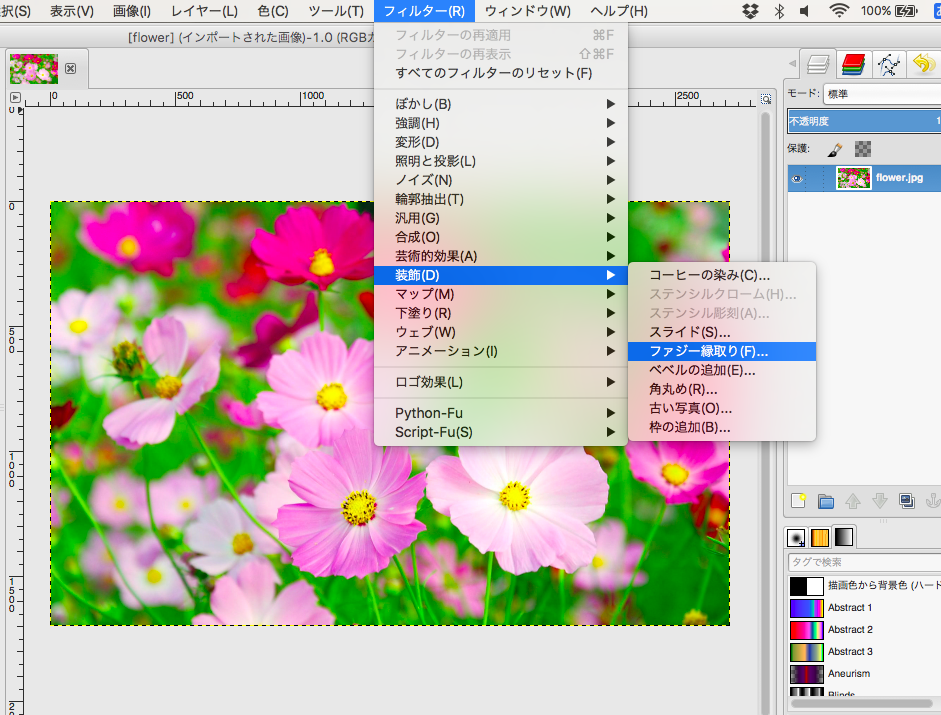



Gimp ギンプ で画像加工 境界線をぼかす方法 主婦もママも私も諦めない起業




Gimpでエッジをぼかす方法 周り 家 21




Gimpで画像の境界線 枠 をぼかして切り抜き 簡単に合成する方法 楽々pcライフ
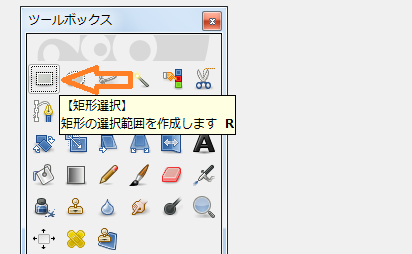



Gimpの境界線のぼかしを使って 写真 画像 の周りをモヤモヤにする方法 Akiraのブログ



Gimp 1 被写体のまわりをぼかす コラム エコケチ仕事人




Gimpで画像の周りを簡単にぼかす方法 一番やさしいサイト作成のためのgimpトリセツブログ
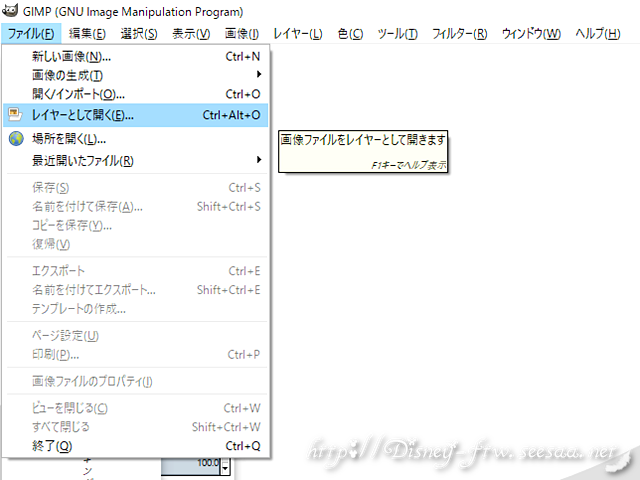



Gimpの使い方 写真や画像の周りをぼかして半透明にする方法 蓮華の子連れミラコスタftw



Gimp 円形切り抜き 境界をぼかす ホームページ勉強会




Gimp 日本語 使い方 写真に写った他人の顔のモザイクやぼかし方
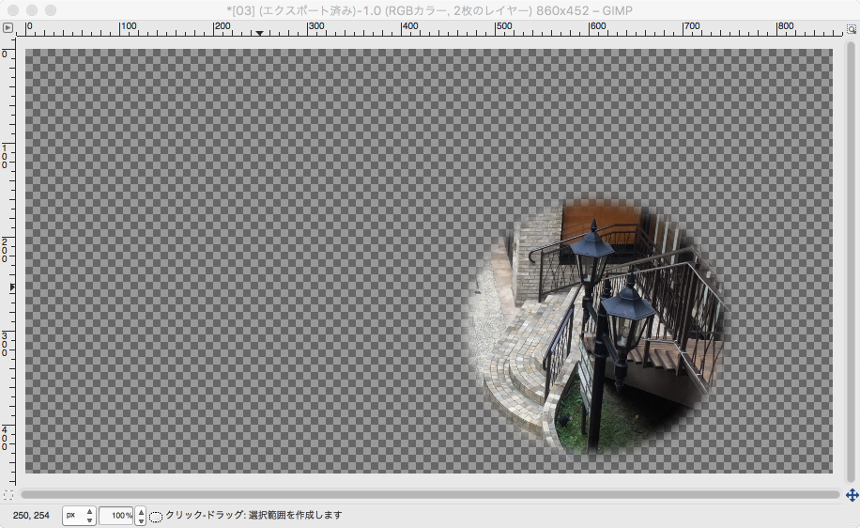



Gimp 選択ツールで写真の簡単背景ぼかし Webデザインラボ




Gimpで画像の周りを簡単にぼかす方法 一番やさしいサイト作成のためのgimpトリセツブログ
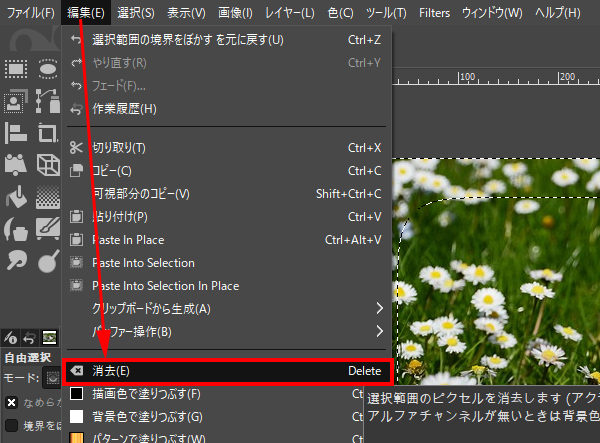



Gimp 写真 画像の輪郭 縁取りをぼかす方法 Howpon ハウポン
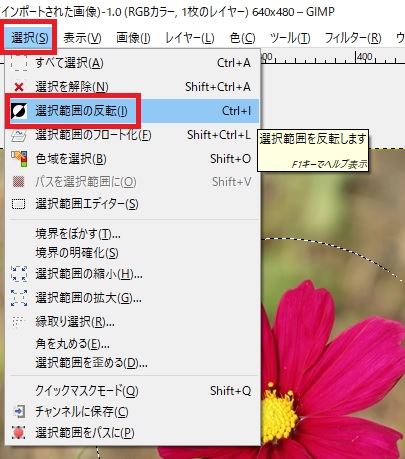



Gimp 円形に切り抜く 周りをぼかす 方法 多趣味のんびり日記帳




Gimpで電脳はさみを使い画像の切り取りをする方法



Gimp 選択 境界をぼかす




Gimp 円形に切り抜く 周りをぼかす 方法 多趣味のんびり日記帳
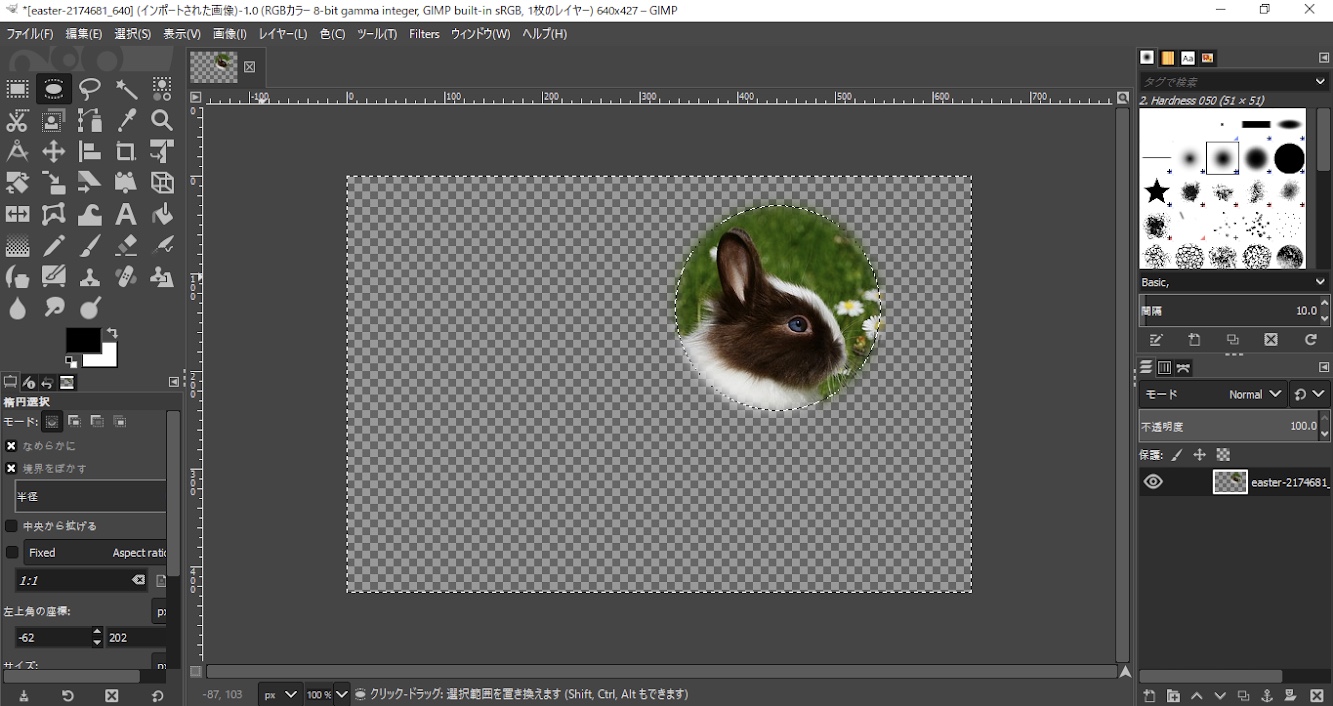



Gimp 画像 写真をぼかしてなめらかに切り抜きする方法 Howpon ハウポン
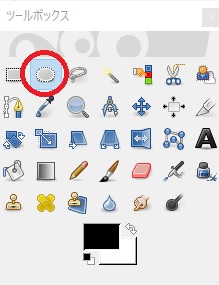



Gimp 円形に切り抜く 周りをぼかす 方法 多趣味のんびり日記帳
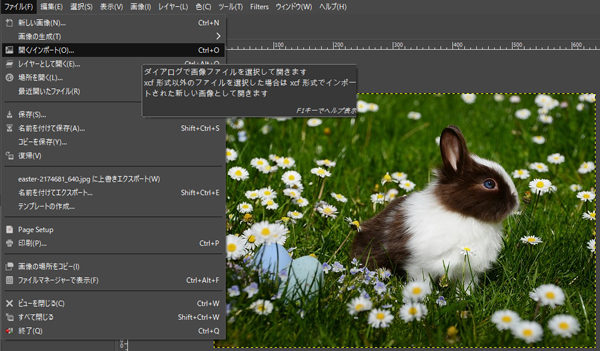



Gimp 写真 画像の輪郭 縁取りをぼかす方法 Howpon ハウポン



境界をぼかす効果と使い方 Gimpの使い方




Gimp 選択ツールで写真の簡単背景ぼかし Webデザインラボ


0 件のコメント:
コメントを投稿